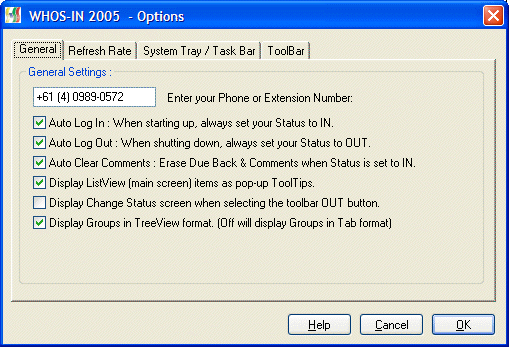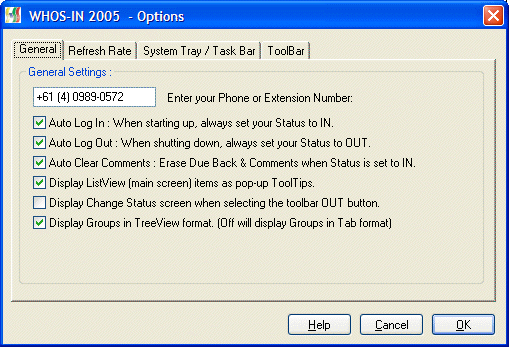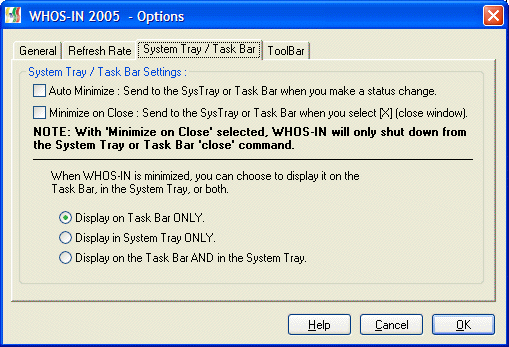The Options Screen (General Tab) is used to set your personal preferences. The settings are saved into the database when you press the OK button.
Auto Log In - Sets your status to IN when WHOS-IN starts. If you also have the Auto Clear Comments option checked, then your DueBack and Comments information will also be erased without your intervention.
Auto Log Out - Sets your status to OUT when WHOS-IN is shut down. NOTE: If you are going away on vacation and using a 'Vacation' status (or similar), you should switch this option OFF first, otherwise it will over-ride the Vacation Status, and mark you as OUT.
Auto Clear Comments - Erases your DueBack and Comments information when either you, or someone else, sets your status to IN.
Display ListView items as pop-up ToolTips - If this option is enabled, the contents of each 'cell' in the ListView is displayed as a ToolTip as the mouse pointer moves over each item. This is handy when the columns are narrow, or the contents of a cell are too long to be displayed on screen - indicated by an ellipsis (…).
Display Change Status Screen when selecting the ToolBar OUT button - Enabling this option will force the Change Screen to appear when pressing the Out button (if no user name is highlighted) or the Group Change Screen (if one or more user names are selected on the Main Screen). This has been included as an option to help prevent people leaving the office without letting people know where they are, and when they are due back.
Display Groups in TreeView format - This is the new default display view. If it is switched OFF, then Groups will be displayed in the TAB VIEW (across the top of the Status Column Area).
|